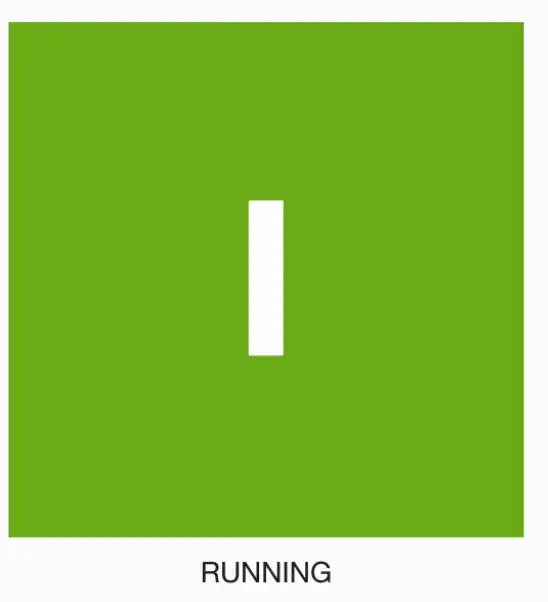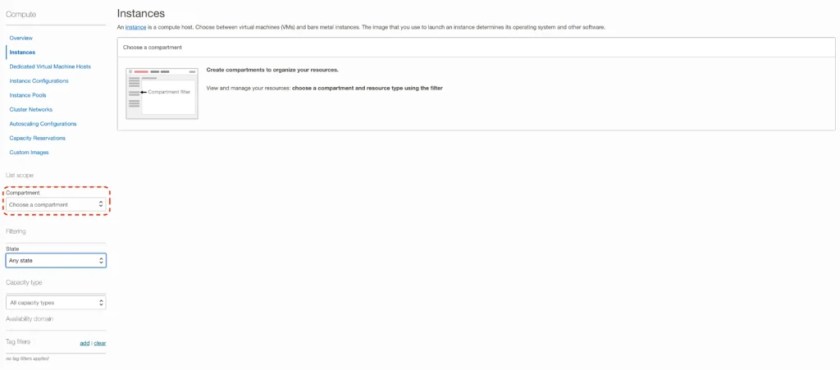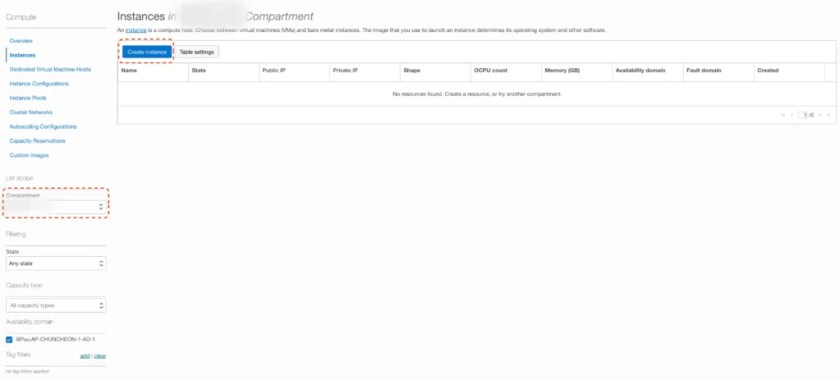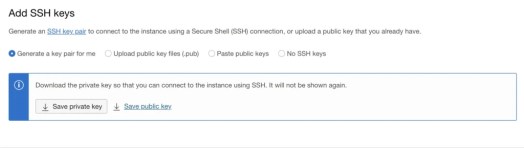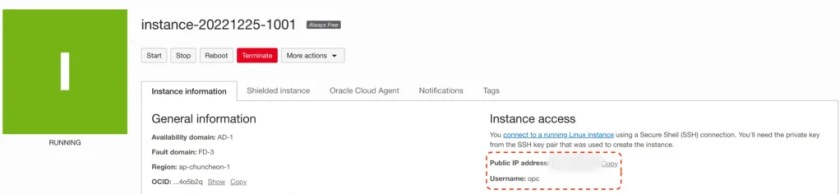오라클 클라우드내 VM 띄우기
VM(Virtual Machine) 생성 준비
앞서 생성한 Compartment/ VCN을 바탕으로, 이제 VM을 생성합니다. 먼저 우측 상단의 region이 내가 사용할 region이 맞는지 먼저 확인합니다.
저는 South Korea North (Chuncheon)으로 생성했기 때문에, 그 설정을 그대로 유지합니다.
본 글의 목표는 VM 인스턴스를 하나 띄우는 것입니다.
Instance 기본 사항 입력
인스턴스를 생성하기 위해, 좌측 메뉴로부터 Instances를 찾아 클릭합니다. 처음에는 기본적인 안내 화면이 뜨고 (Instances란 무엇인가?), 별다른 선택을 할 수 있는 버튼이 활성화되지 않을 것입니다.
List Scope에서 Compartment를 구체적으로 지정해 주면, 실제 액션을 취할 수 있는 상태로 다음과 같이 변경됩니다. root compartmentf를 선택해 보았고, instance를 생성할 수 있는 버튼이 곧바로 나타납니다.
인스턴스의 이름과 Compartment를 수정/ 지정해 줍니다.
- Name: MyWordpressVM 입력
- Create in compartment: MyCompartment 선택 (사전에 생성해 둔 compartment)
VM Image 고르기
앞의 스크린샷으로부터 Image and Shape 섹션의 우측 상단에 edit 버튼을 눌러봅니다. 이 메뉴로부터, VM 생성에 필요한 이미지를 고를 수 있습니다.
본인이 사용하고 싶은 어떤 이미지를 사용해도 괜찮지만, 이제부터는 Always Free-eligible 태그가 잘 붙어 있는지 보면서 선택해야 합니다. 무료라는 표기가 붙어 있는 범위내에서는 선택의 자유가 있습니다. 물론, 유료 플랜으로 선택한다면 비용을 지불하는 선에서는 자유롭게 선택 가능할 것입니다.
일단, 기본 옵션으로 가볼까요?
- Oracle Linux 8 (2022-12-15) 기준
의 이미지를 사용하는 것으로 선택되었습니다.
VM Shape 고르기
Shape는 설정 화면에도 안내가 되어 있지만, 일종의 템플릿입니다. 몇 개의 CPU를 사용할지, 메모리는 얼마나 사용할지, 네트워크 대역폭은 얼마나 할당할지 등을 사전 정의해 놓은 것입니다.
일단 기본 설정을 그대로 유지하겠지만, 마찬가지로 edit 버튼을 누르면 우리가 선택할 수 있는 다양한 옵션들을 확인할 수 있습니다. 여기에서도 Always Free-eligible 옵션이 붙어 있다면 마음대로 고를 수 있습니다.
나중에 더 고사양의 자원이 필요하게 되면, 고쳐야하겠지만 시작은 가볍게 할 것이므로 기본 사양으로 그냥 유지합니다.
- OCPU count: 1
- Network BW: 0.48
- Memory: 1GB
의 자원이 할당될 것입니다.
VM 네트워크 설정하기
앞서 Compartment를 Root가 아닌 새로 생성한 Compartment로 지정했다면 특별히 바꿀 것은 없습니다. 만약, Root compartment를 선택했다면 중간에 보이는 Change Compartment 버튼을 클릭해서 VCN과 Subnet에 할당된 Compartment로 변경해 줍니다. Primary Network을 앞서 생성한 VCN (my_vcn)으로 설정했습니다.
Subnet은 Public_Subnet(regional)로 유지하고, IPv4 관련 설정도 기본 설정을 유지합니다.
SSH 키 설정
기존에 본인이 사용하던 SSH키가 있다면 업로드하거나, 복사하여 지정할 수도 있고, 새로 생성할 수도 있습니다. 이 파일은 추후, VM에 SSH 접속할 때 꼭 필요하므로 잘 관리해야 합니다.
Boot Volume
- Boot Volume size (GB): 50
- Boot volume performance: 10
의 기본 값을 그대로 유지해 줍니다.
VM 생성/ 접속
이제 기본 입력을 마쳤으므로, 하단의 Create 버튼을 클릭하고 약 1-2분 정도 기다립니다. 이미지가 정상적으로 뜨게 되면 provisioning 상태에서 running 상태로 바뀌게 됩니다.
이제 VM에 접속해볼 차례입니다.
Public IP Address라고 써 있는 서버 주소가 우리가 접속해야할 서버 IP입니다. VM이 생성되면서, Private IP와 함께 Public IP를 할당 받았고, 저 IP로 접속을 하면 우리가 띄운 VM에 붙게 됩니다. 그리고, 계정은 opc라는 것이 생성되었습니다.
ssh -i ./ssh키파일 opc@ip 주소따라서, 위와 같이 입력하여 연결이 되면 이제 깡통 VM Instance까지는 띄우게 된 것입니다.
마무리
본 포스트에서는 지난 글에 이어, 오라클 클라우드(OCI) 환경에서 기본적인 VM을 생성하는 과정까지 다루었습니다. 이제 깡통 VM까지 접속은 성공했으니, 이후에는 실제 운영 환경 준비를 위한 인프라 추가 설정 마무리 및 워드프레스 설치 과정 등에 대해 정리해 보겠습니다.